| |
|
参考:イメーションやソニーの暗号化ソフトを使ってみよう
トランセンドの暗号化ソフトを使ってみよう
エレコムの暗号化ソフトを使ってみよう |
|
| |
|
トランセンドのUSBメモリ、このメモリの
セキュリティ(暗号化)ソフトを使ってみましょう。 |
|
| |
※ このソフトウェアはUSBメモリには入っていません。ホームページからのダウンロードが必要です。 |
|
| |
まずは、トランセンドのホームページから
サポート→
サービス&ダウンロード
と進みます。 |
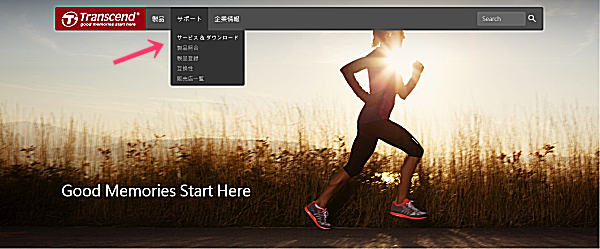 |
|
| |
使っているUSBメモリを選びます。
(実のところ、どのUSBメモリを選んでも
ほぼ問題ありません) |
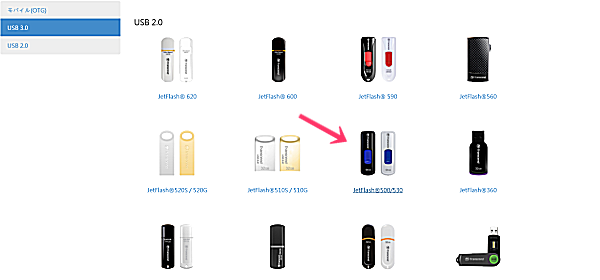 |
|
| |
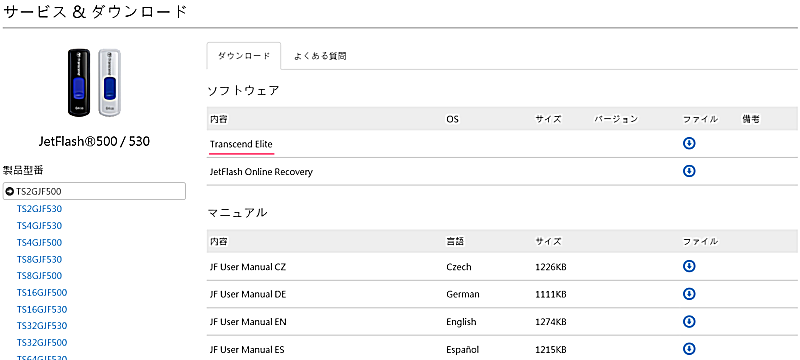 |
|
| |
このTranscend Elite(トランセンド エリート)が該当のソフトです。
「ファイル」のところにあるマークをクリックします。 |
|
| |
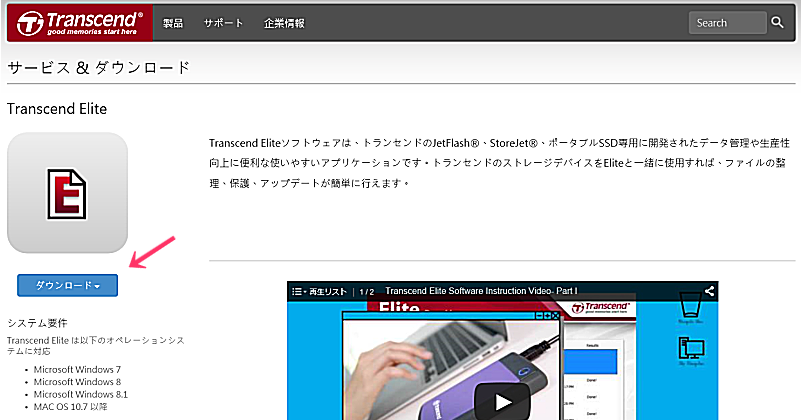 |
|
| |
対応OSはWin8.1,8,7 と
MacOS10.7以降です。
XPやVistaなどは対象外です。
ダウンロードをクリックすると
OSが選択できます。
今回はWindowsを選択します。
|
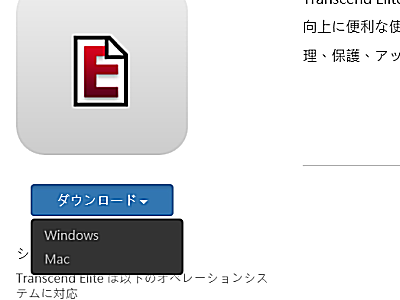 |
|
| |
 |
|
| |
保存を選択します。 |
|
| |
 |
| |
保存が終わりました。保存したフォルダを開いてみます。 |
|
| |
 |
|
| |
ダウンロードされました。このプログラムは圧縮されていないので、このまま使うことができます。 |
|
| |
|
|
| |
圧縮されていないのでダブルクリックします。 |
|
| |
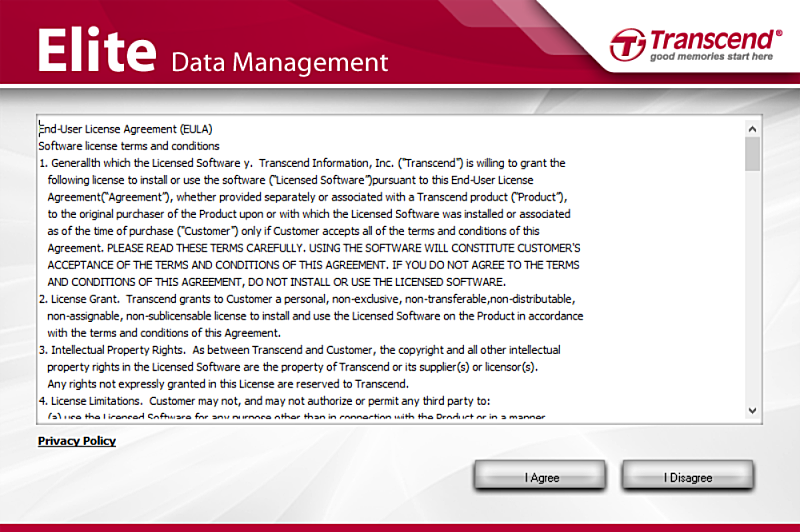 |
|
| |
英語のメッセージが出てきます。「I Agree(同意する)」「I Disagree(同意しない)」で「I Agree(同意する)」を選びます。
この後、困ったことは起きないのですが、この画面に抵抗を感じる人はいるかもしれませんね。
何かソフトウェアがインストールされるわけではないようです。
(2回目以降の起動時にはこの画面は出ません) |
|
| |
|
|
| |
起動するとこんな画面です。
ほかの機能は確認していませんが、今回は、この中から「暗号化」を選択します。 |
|
| |
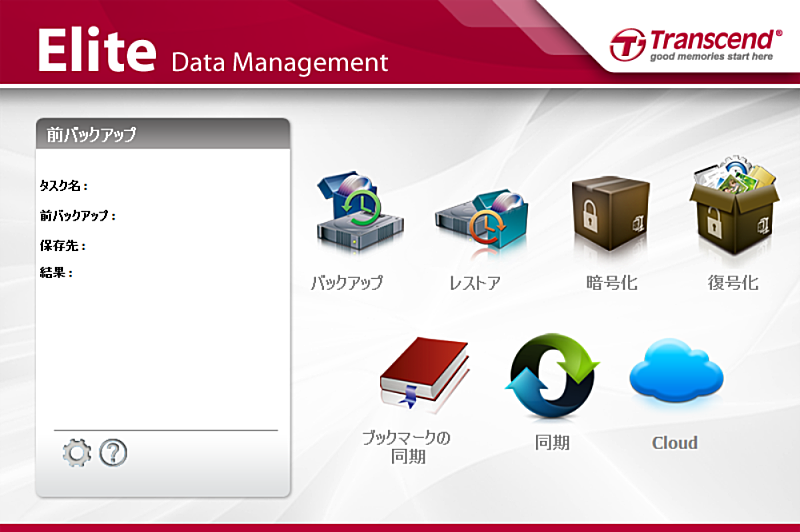 |
|
| |
ところが、トランセンドのUSBメモリをささないで使おうとすると以下のメッセージが出てきます。 |
| |
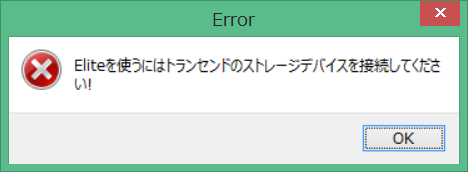 |
|
| |
トランセンドのUSBメモリを差し込むことによって、このソフトウェアは使えるようになります。
また、何気なくこのソフトウェア、タスクバーの中にいます。 |
|
| |
 |
|
| |
これが曲者で、USBメモリの安全な取り外しはこのままでは行えませんでした。
データを移した後のメモリの取り外しはこのソフトウェアを完全に終了させてから行ってください。 |
|
| |
|
|
| |
では、実際に「暗号化」を使ってみます。暗号化したいフォルダ(もしくはファイル)を選択し「暗号化」を実行 |
|
| |
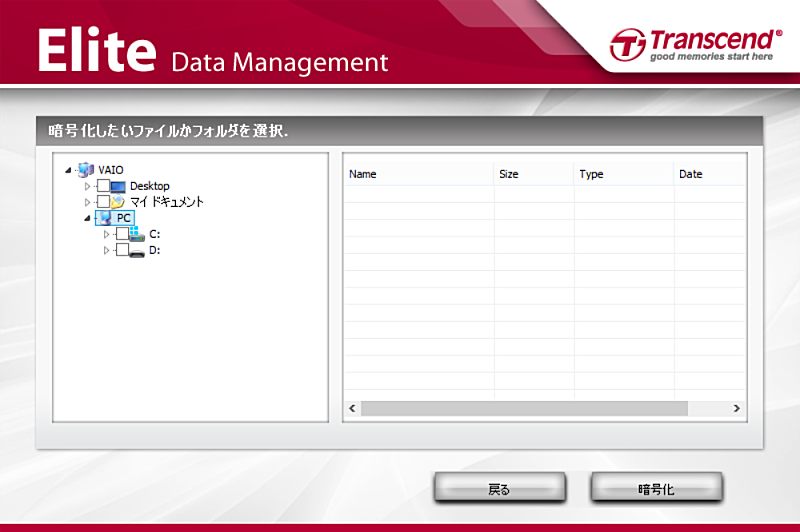 |
|
| |
|
|
|
|
| |
|
|
|
|
| |
|
|
|
|
| |
|
|
|
|
| |
|
|
|
|
| |
|
|
|
|
| |
|
|
|
|
| |
|
|
|
|
| |
|
|
|
|
| |
|
|
|
|
| |
|
|
|
|