|
インデックスラベルにプリンターで印刷する方法です。
今回は、「デザイン満彩2」で試してみましょう。 |
| |
※ あらかじめ、デザイン満彩2がインストールが必要です。
デザイン満彩2のインストールの手順はこちら |
| |
|
| |
※ ただし、デザイン満彩2のインストールだけでは、
インデックスのレイアウトは表示されません。
その後に必ず、用紙情報のダウンロードを行ってください。 |
| |
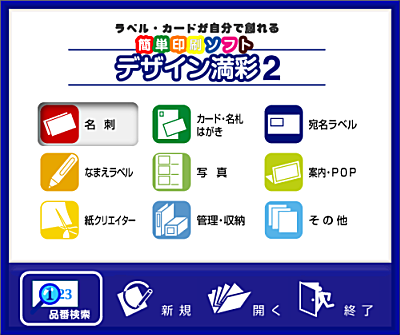 |
| |
|
| |
|
| |
MA-104 A4 42面のラベルです。 |
| |
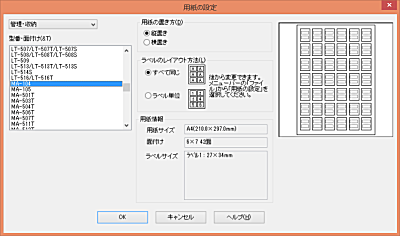
|
| |
MA-105 A4 56面のラベルです。 |
| |
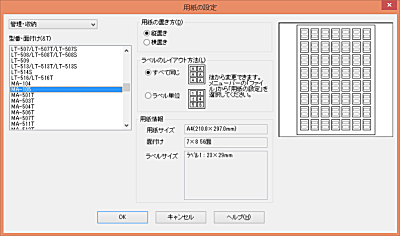
|
| |
MI-101 葉書サイズ 16面 |
| |
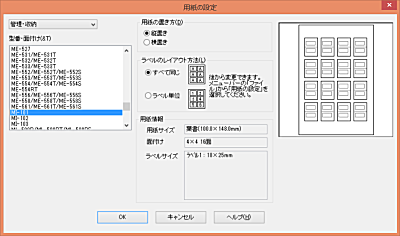
|
| |
MI-102 葉書サイズ 12面 |
| |
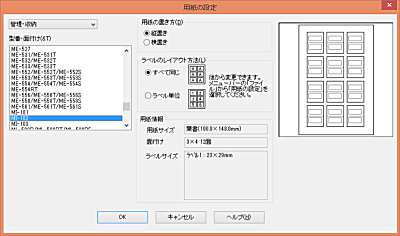
|
| |
MI-103 葉書 9面 |
| |
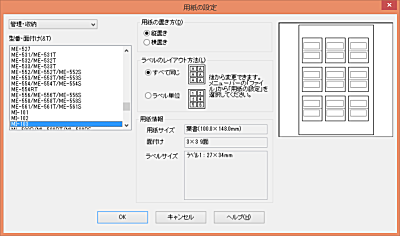
|
| |
これらのラベルが選択できます。 |
| |
|
| |
|
| |
|
| |
|
| |
|
| |
|
| |
1.テンプレートをダウンロードする |
| |
デザイン満彩2の場合、単独のソフトではなくテンプレートになっています。
まずは、デザイン満彩2のページを開きます。 |
|
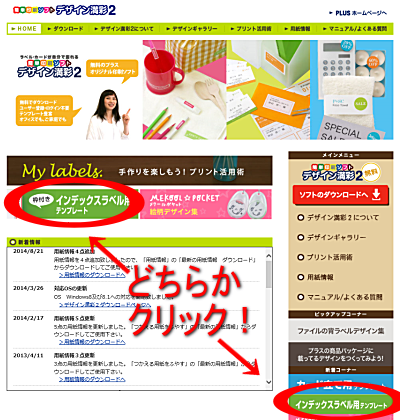
|
|
インデックスラベルのテンプレート画面が開きます。
(このページに今後の手順が載っています) |
|
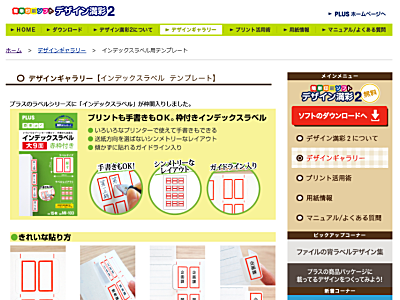
|
| |
このページを下にスクロールさせていくと
テンプレート一覧が出てきますので、
これをダウンロードします。 |
| |
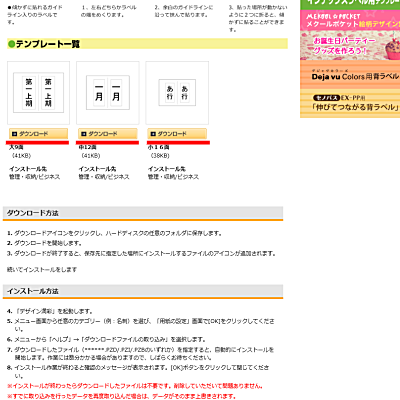
|
| |
今回は「開く」を選んでも開けませんから「保存」です。 |
| |
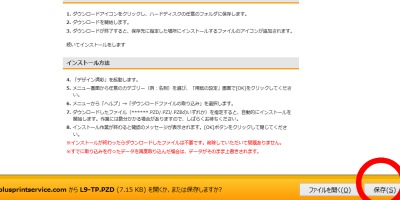
|
| |
今回は「ダウンロード」に保存しました。
ダウンロードが終わっても「ファイルを開く」はできません。このままです。
(ここには手順を書きませんが、同じ作業を3回繰り返し、
大9面だけでなく
中12面、小16面もダウンロードしました。) |
| |
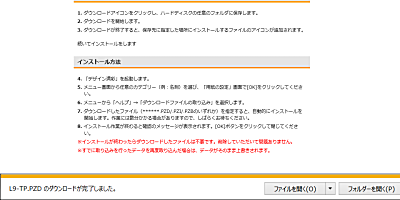
|
| |
ダウンロードの作業はここまでです。
|
| |
2.デザイン満彩2にテンプレートを取り込む |
| |
|
| |
さて、
デザイン満彩2を開きます。 |
| |
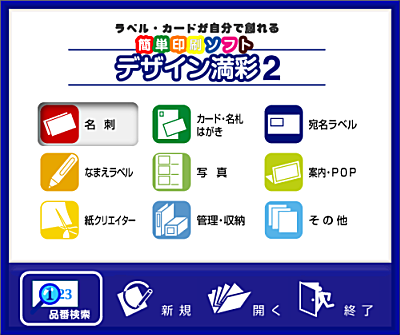
|
| |
どれでもいいのでカテゴリーを選んで(カード・名札・はがきを選んでみました)、
「用紙の設定」の画面でOKをクリックします。 |
| |
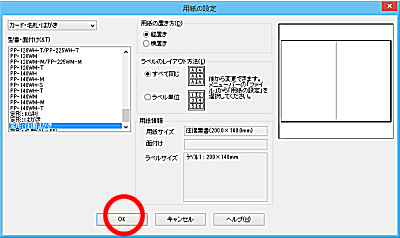
|
| |
デザイン満彩2の編集画面です。 |
| |
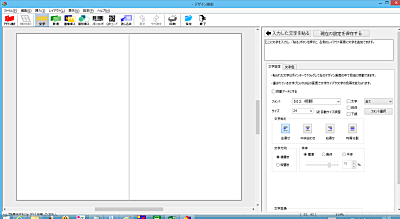
|
| |
「ヘルプ」→「ダウンロードファイルの取り込み」を選択します。 |
| |
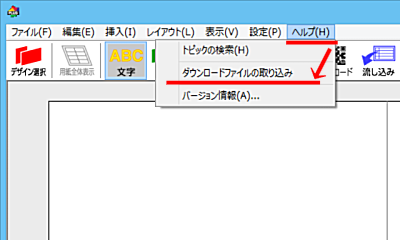
|
| |
ダウンロードファイルの読み込みを行います。 |
| |
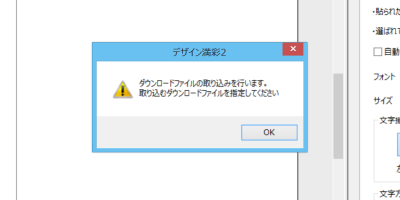
|
| |
今回は「ダウンロード」に保存しているので「ダウンロード」を選択します。
Windows8の場合は「ダウンロード」は画面左側の「PC」をクリックすれば
出てきます。 |
| |
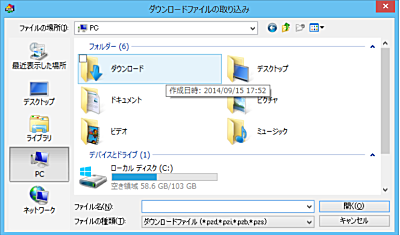
|
| |
選択して、「開く」をクリックすれば大丈夫です。 |
| |

|
| |
|
| |
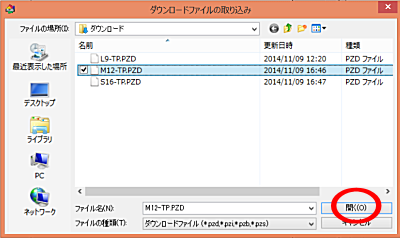
|
| |
|
| |
取り込みが終わったら
デザイン満彩2を再起動させます。 |
| |
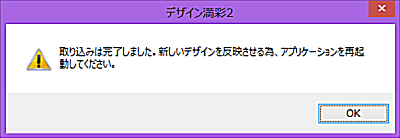 |
| |
|
| |
3.テンプレートを使います。 |
| |
|
| |
|
| |
|
| |
|