|
・ダウンロード |
| |
画面はWindows8.1です |
| |
デザイン満彩2は「デザイン満」で検索するとYahooやGoogleでは
いちばん最初に出てきます。(「デザイン」だけだと似た言葉が多く、難しい) |
| |
|
| |
1.デザイン満彩2をインストールする |
| |
Webページからダウンロードをクリックします。 |
| |
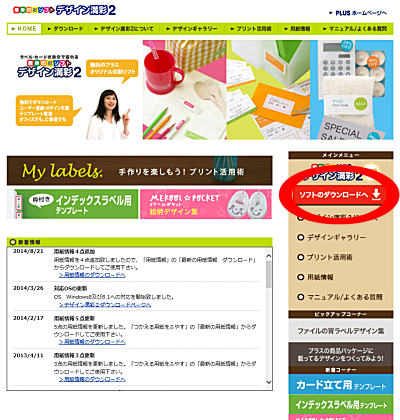
|
| |
インデックスラベルの印刷に戻る場合はこちらです。
※インデックスラベルの作成・印刷には「使える用紙をふやす」作業を行う必要があります。 |
|
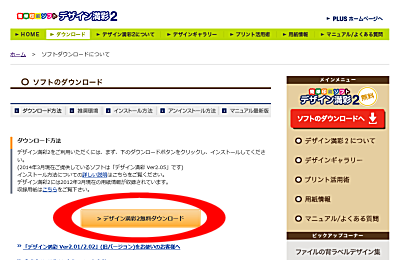
|
| |
↓ |
| |
|
| |
実行、もしくは保存を選択します。 |
| |
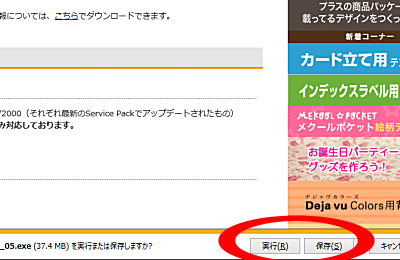
|
|
ユーザーアカウント制御画面が表示されます。そのままセットアップを進めてください。 |
| |
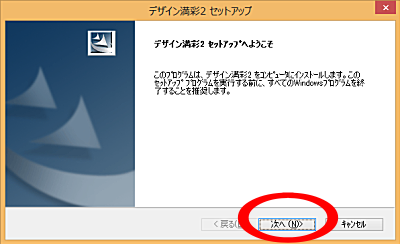
|
| |
↓ |
| |
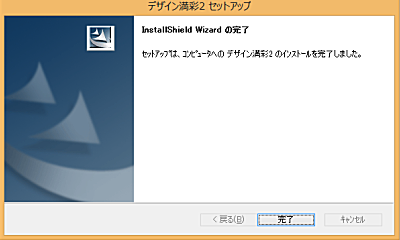
|
| |
これでインストール完了です。
このあと、必要に応じてにはなりますが、
「使える用紙をふやす」 作業が必要です。
(※インデックスラベルの作成・印刷にはこの作業が必要です。) |
| |
|
| |
2.使える用紙をふやす |
| |
改めて、デザイン満彩2のWebページを開きます。
「用紙情報のダウンロードへ」か「用紙情報」をクリックします。 |
| |
|
| |
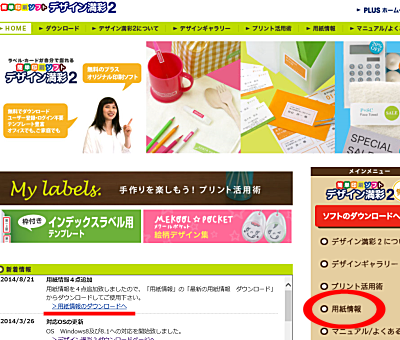
|
| |
「最新の用紙情報をダウンロード」する をクリックします。 |
| |
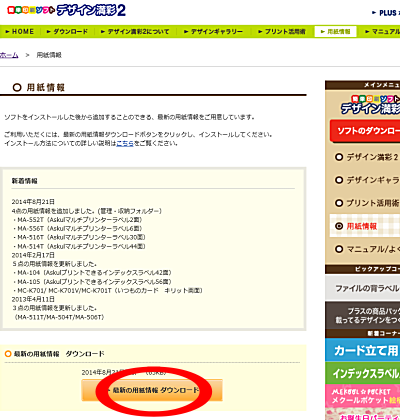
|
| |
ファイルは開けませんので、「保存」をクリックします。 |
| |
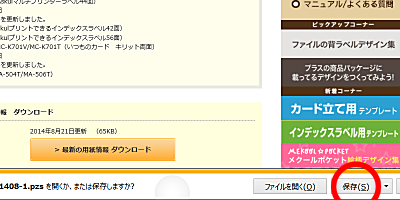
|
| |
ダウンロードが終わったら、一旦作業は終了です。
どこに保存したかは覚えておきましょう。
「×」を押して閉じてください。
次は、このデータを取り込みます |
| |
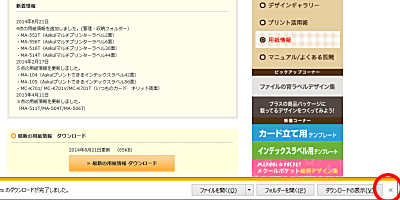
|
| |
|
| |
3.「用紙情報」をインストールする |
| |
「デザイン満彩2」を起動します。 |
| |
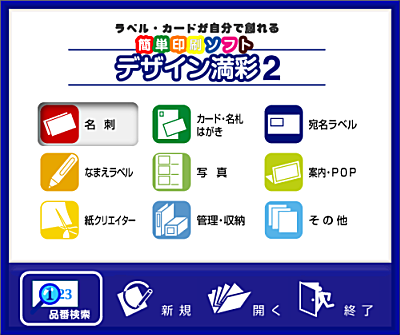
|
| |
どれでもいいのでカテゴリーを選んで、
「用紙の設定」の画面でOKをクリックします。 |
| |
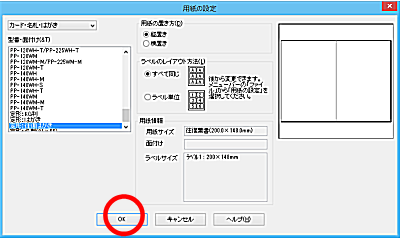
|
| |
デザイン満彩2の編集画面が表示されます。
ここから読み込みを行います。 |
| |
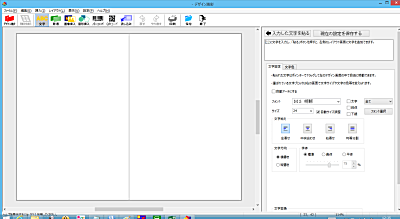
|
| |
「ヘルプ」→「ダウンロードファイルの取り込み」を選択します。 |
| |
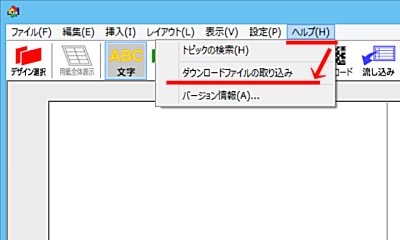
|
| |
ダウンロードファイルの読み込みを行います。 |
| |
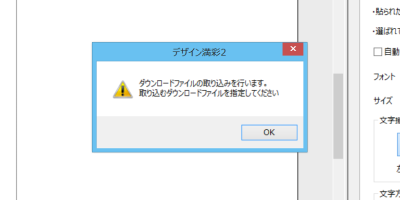
|
| |
ファイルを選択します。今後変わるかもしれませんが、
「PZSファイル」がそのファイルになります。 |
| |
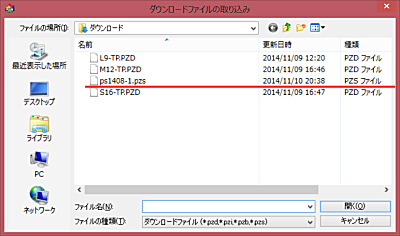
|
| |
|
| |
取り込みが終わったら
デザイン満彩2を再起動させます。 |
| |
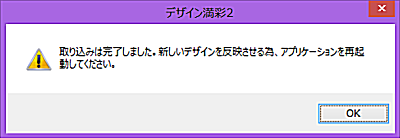
|
| |
|
| |
|
| |
|
| |
デザイン満彩2を起動します。
(「名刺」〜「その他」のどれでもいいのでクリックすると、
用紙情報を読み込み、先に進みます。) |
| |
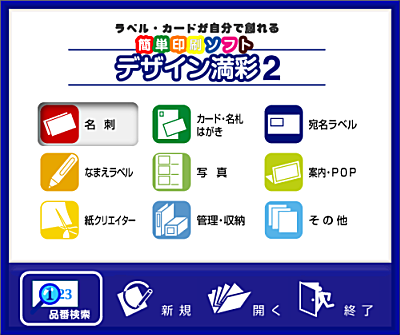
|
| |
|
| |
4.少し使ってみる |
| |
起動させるとこんな画面です。今回は名刺を選択してみます。 |
| |
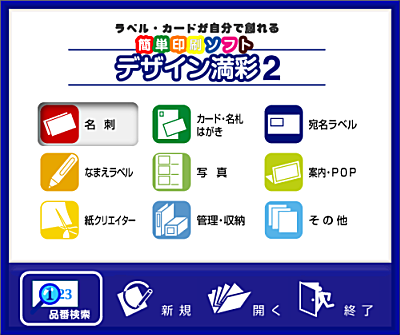 |
| |
名刺を選択すると用紙(レイアウト)選択画面が出てきます。
選んでOKをクリックします。 |
| |
 |
| |
作成画面です。右上の□に文字を入力し、
左側にレイアウトします。 |
| |
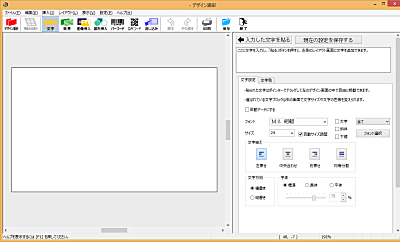 |
| |
こんな感じでレイアウトもできます。
結構いろいろなことができるみたいです。 |
| |
 |
| |
|
| |
インデックスラベルの印刷に戻る場合はこちら |