| さて、それでは気になるUnifying(ユニファイング)を使ってみましょう。 |
選択shぎたのはキーボード K230です。
|
 |
左下にUnifying(ユニファイング)のレシーバーが入っています。
手元にはマウスとキーボードがそれぞれひとつ、
Unifyingのレシーバーが2つになりました。
レシーバーは1つ余りますが、
キーボードの右わきに収納する場所があります。
|
 |
| 同じように絶縁シートがついています。 |
 |
単4電池2本で動きます。
(個人的な使用感としては、この蓋、ちょうどここの裏にある
電源スイッチの入り切りのたびに開いてしまい、少し不便です。)
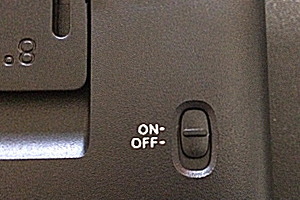 |
 |
1台のレシーバーで、
これら2台のマウスとキーボードを
使えるようにしてみましょう。 |
 |
| Unifyingのページ:http://www.logicool.co.jp/ja-jp/promotions/6072 |
Unifyingはで2つ以上の機器を接続するときは、
ソフトウェアのダウンロードが必要です。
ロジクールのホームページからダウンロードします。
ホームページ
http://www.logicool.co.jp/ja-jp |
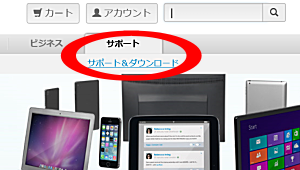 |
| ダウンロードとアプリをクリックします。 |
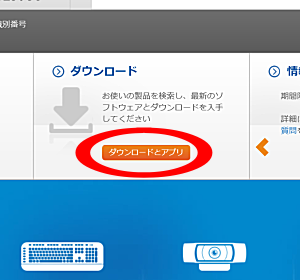 |
OSを選択します。
Unifyingのソフトウェアは
OSによって異なります。 |
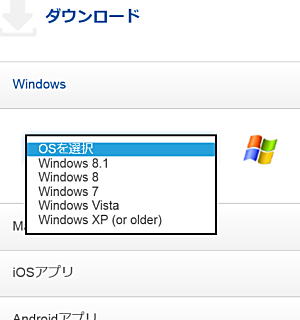 |
Logicool Unifying Softwareを選択します。
選択すると「実行」「保存」するかの
メッセージが表示されます。
(いつもソフトをダウンロードするときと同じメッセージ) |
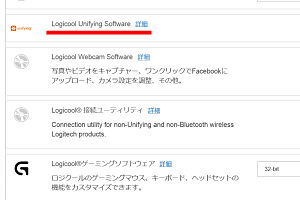 |
 |
使用許諾の画面が表示されます。
「同意します」を選択して、インストールを行います。 |
 |
| |
|
| |
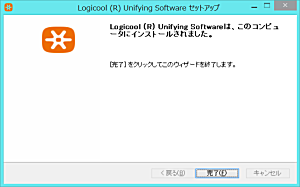 |
インストールが終わると、
自動でソフトが起動します。 |
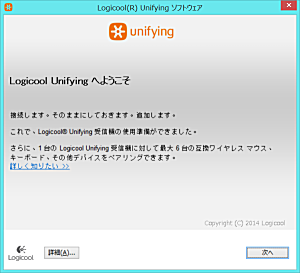 |
接続にするには、
このソフトが起動した状態で
接続する機器の電源を
ONにします。
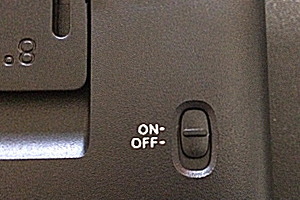
キーボード背面の電源スイッチをONにします。 |
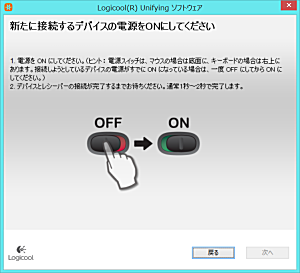 |
キーボードの電源をONにすると
画面が切り替わりました。
(キーボードを見つけたのでしょう)
キー入力を求められます。 |
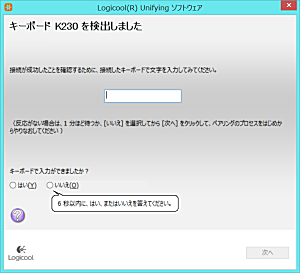 |
キーボードの文字を入力し
(右の画像では■で隠しました)
正しく文字が入力できたか確認します。
(のちに気付いたのですが、
これはパスワードではないので、
何を入力しても構いませんでした。) |
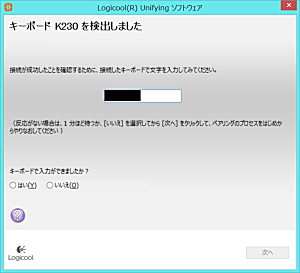 |
キー入力が問題なく行えたら
設定が完了です。 |
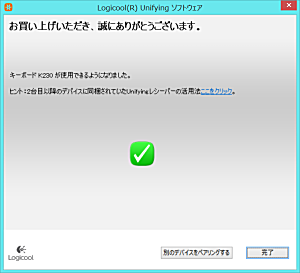 |
これで1つのレシーバーで、マウスとキーボードが使えるようになりました。
※ 補足 一度この設定をすると別のPCにもこの設定が持ち越せるようです。 |
| |
|
アンインストールは
コントロールパネルから
行えます。
(このソフトウェアはレシーバーを設定に
使われるだけのようです。別PCに移動した後、
このソフトウェアをインストールする必要はありませんでした。) |
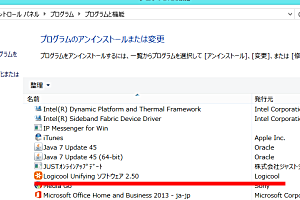 |