 |
 |
エレコム
電池交換不要で軽い
高速スクロールマウス(無線)ブラック
M-A-BL02DBBK |
商品ページ
ロハコ:
http://lohaco.jp/product/7786408/ |
 |
エレコム
電池交換不要で軽い
高速スクロールマウス(無線) ピンク
M-A-BL02DBPN |
商品ページ
ロハコ:
http://lohaco.jp/product/7786373/ |
| 保証期間は6ヶ月です。 |
|
|
| |
| |
|
|
|
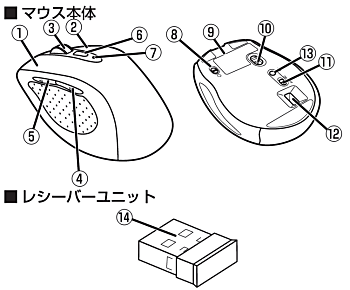 |
①
|
左ボタン・・・
カチカチというクリック感があります。
|
|
②
|
右ボタン・・・
左ボタンと同じカチカチという
クリック感があります。
|
|
③
|
ホイール・・・
このマウスの最大の特徴です。
⑧のスクロールモード切替スイッチによって
動きが変わります。
 高速スクロールにするとカチカチという感覚が 高速スクロールにするとカチカチという感覚が
なくなります。
|
|
④
|
「戻る」ボタン・・・
Webブラウザで「戻る」操作ができます。
マウスアシスタントというELECOMのソフトを
Webからダウンロードしてをインストールしないと
別の機能に変更できません。
また、そのソフトをインストールしないと、
Macでは使えません。
|
|
|
| ⑤ |
「進む」ボタン・・・Webブラウザで「進む」操作ができます。
変更やMacで使うには「戻る」ボタンと同じくマウスアシスタントが
必要です。
|
| |
|
| ⑥ |
カウント切替ボタン・・・小さく「dpi」と書いてあります。
押すたびにカーソルの移動速度が遅い(800カウント)←→速い(1800カウント)と切り替わります。
押したときに⑦のランプがチカっと赤く1回光った時はカーソルの動きが遅く、
⑦のランプが赤くチカチカと2回光ったらカーソルの動きが速くなります。
なお、上記の操作をしたとき、⑦のランプはレシーバーユニットの状態とは関係なく光ります。
|
|
| ⑦ |
充電/電池残量表示ボタン・・・
電源を入れた直後はしばらく赤く光り、やがて消えます。
バッテリーが残り少なくなると赤く点滅します。(その時は充電してください。)
充電中は赤く光ります。満充電になると緑色に光ります。
Webで確認できるマニュアルと商品に付属しているマウスでは書いてある内容が違います。
また、⑥のカウント切替ボタンを押したときに、点滅回数でどちらに設定されたかを知らせます。
|
|
| ⑧ |
スクロールモード切替スイッチ・・・
ホイールの動きを軽くするスイッチです。
 にすると高速スクロール、 にすると高速スクロール、 にすると一般スクロールになります。 にすると一般スクロールになります。
切り替えると③のホイールの動作感が「故障しているかも?」と思うほど明らかに変わります。
⑥のカウント切替ボタンのように、スクロールが大きく動くようになるわけではありません。
|
|
| ⑨ |
充電コネクター ・・・
充電専用のコネクターです。
このコネクターにUSBケーブルをつないでもカーソルは動きません。
端子はminiUSBです。microUSBではありません。 |
 |
| × |
 |
参考:microUSB
こちらではありません。 |
|
|
|
|
|
| ⑩ |
光学式センサー・・・
電源を入れると青く光ります。
ただし、電源が入っていても点滅していたり、消えていることもあるので、
光学式センサーが光っていない=故障している、電池切れとは限りません。
ご注意ください。 |
 |
|
| ⑪ |
電源スイッチ・・・
マウス本体の電源を入(ON)/切(OFF)します。
なお、充電中には条件がそろっていれば、
電源OFFでも⑩光学式センサーが青く光り、
カーソルが動く場合もあります。
|
|
| ⑫ |
レシーバーユニット収納部・・・
持ち運びに便利なようにレシーバーユニットを収納する場所です。
充電できるとか(充電する必要もありませんが)特別な機能はありません。
購入したときにも、ここにレシーバーが入っているので、
忘れないようにしましょう。
|
 |
|
| ⑬ |
メンテナンススイッチ・・・・
 マークまで書いてあって何かに使えそうな気が マークまで書いてあって何かに使えそうな気が
とてもするのですが、「工場出荷用のため、使用できません」と
説明書に書かれていて、ユーザーが使うボタンではありません。
どこにも使い方は書いていません。
押しても、何か困ったことが起きるのかもしれませんが、
今のところ起きたことはありません。
|
|
| ⑭ |
USBコネクター(オス)・・・
パソコンのUSBポートに接続します。
最初に使うときに、なんとなく充電ケーブルで動きそうな気がするのですが、無論動きません。 |
|
| |
補足)
・付属しているUSBケーブルはA-miniUSBの2mです。充電専用のケーブルなので
つないでもマウスは動きません。
・レシーバーをパソコン本体に差し込んでおけば充電しながらマウスを使うことができます。
・充電をしているとき、本体の電源スイッチがオフの場合でも電源が入る場合があるようです。
(もともと正しい使い方ではないので、立ち振る舞いのルールはわかりません)
・レシーバーが本体にささっていないいない状態では、
(スイッチを入れたときにいったん光りますが)
マウス裏面は青く光りません。
|
| ○ トラブルシューティング) |
| ・ |
電源が入らない。電源をONにしてもすぐ切れる。
|

|
|
| → |
電源をONにすると裏のランプが青く光ります。
ただし、青く光っぱなしではなくチカチカと点滅
することもあります。
(点滅ペースは速い時も遅い時もあります)
ただし、レシーバーが動作していない場合、
青いランプはすぐ消えます。
|
|
| → |
確認項目
・充電はできていますか?2時間くらい充電してください。
・本体裏側の電源スイッチは入っていますか?
・本体裏側の電源スイッチが入っていて、裏のランプが
青く光っていない場合は、⑥のカウント切替ボタンを1回
カチッと押してください。
⑦の充電/電池残量ボタンが1回、もしくは2回光るようなら、
マウスは正常に動作しており、レシーバー(やそれが
ささっているPC側)に問題があると思われます。
・パソコンの電源は入っていますか?
レシーバーはパソコンにささっていますか?
そうでないとマウスの電源を入れてもすぐに裏面の
青いランプは消えます。
(可能なら)
・コントロールパネルのデバイスにに
ELECOM M-A-02BL2DBと表示されていますか?
表示されていない場合はPCとレシーバーが
うまく接続されていません。 |
|
| |
補足)
レシーバーが接続されている場合、デバイスとプリンター
画面で(コントロールパネル→ハードウェアとサウンド
→デバイスとプリンターと進みます)
「ELECOM M-A-BL02DB」のマウスアイコンが
表示されます。
(マウスが故障していても、レシーバーとPCの接続に
問題がなければ表示されます)
マウスに電源が入っていて、裏面の青ランプが光っている
(点滅含む)にも関わらず、マウスが動かない場合は、
こちらを確認してください。
デバイスとプリンター画面にマウスが表示されていない
場合は、PCとレシーバーのUSB接続がうまく行えて
いない可能性があります。
PCの再起動など(デバイスマネージャーの更新)が
必要です。
※ レシーバーに電気が通っていれば、マウスの青ランプは
つきますので、マウスの青ランプが光っているかどうか
確認が重要です。 |
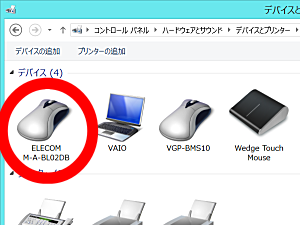 |
| |
|
|
|
| ・ |
③ホイールが急に軽く回るようになった。
止まらない。
|
 |
|
| → |
裏面の⑧スクロール切り替えスイッチは、スクロールの
速さを変えるスイッチではなく、③ホイールのクリック
感を変えるスイッチです。
上にあげて高速スクロール にすると にすると
クリック感がなくなり、クルクルとホイールが回る
ようになり、下げて一般スクロール にすると通常の にすると通常の
ホイールのように、カチカチと回るようになります。
(そう考えるとスイッチの記号の意味も分かります)
|
|
| → |
確認事項
裏側の⑧スクロール切り替えスイッチを確認してください。
それを上下にカチカチと動かし、
改善するかどうか確認してください。 |
| |
|
|
| |
|
|
|
| 同梱されている取扱説明書(Webで確認できる取扱説明書とは異なります) |
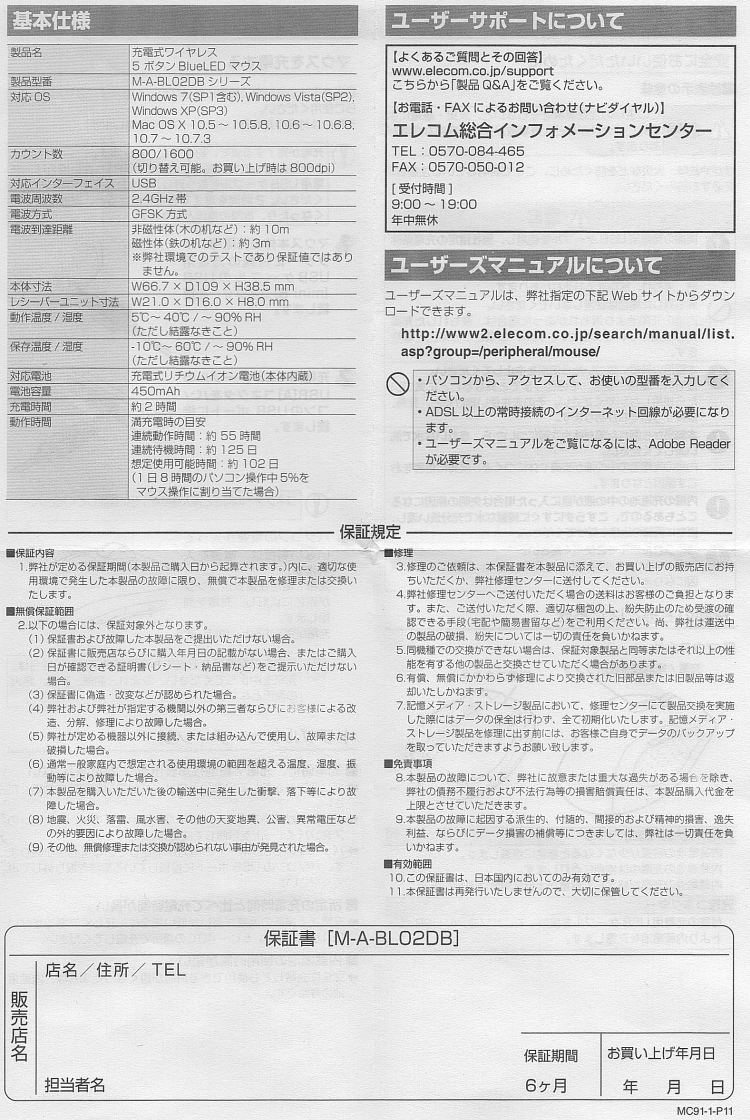 |
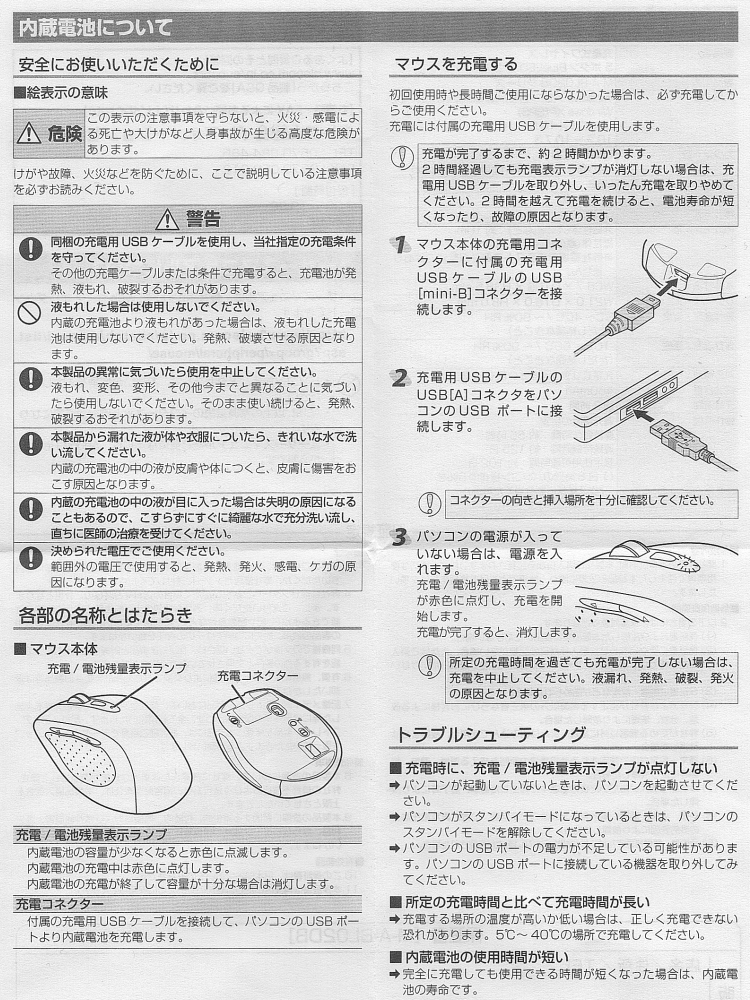 |
|
|
おまけ1)梱包状態など
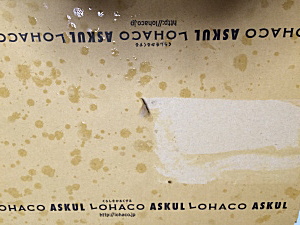 |
こんな箱で届きました。台風の前日にご苦労様でした。 |
| |
|
 |
紙の箱に入っています。 |
| |
|
 |
中身は、
・マウス本体・USBケーブル・取扱説明書 の3点です。 |
| |
|
 |
初回使用なので2時間充電します。
充電中は充電/残量表示ランプが赤色に点灯しています。
充電が終わるとランプは消えます。 |
| |
|
 |
レシーバーはマウスの裏側にささっています。
これをPCに接続しない限りマウスは動きません。 |
| |
|
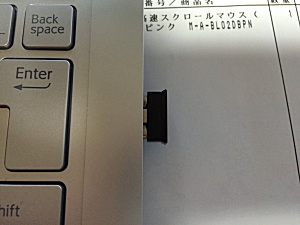 |
レシーバーをPCに差し込みます。
PCからピコっとUSB機器を接続したときの音がします。
標準ドライバで動作しますので、新たにドライバの
インストールなどは必要ありません。
(私のPCの場合は少し金属部分が見えます) |
| |
|
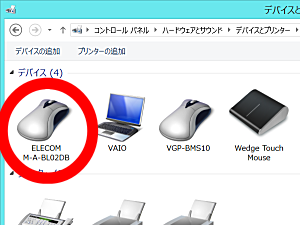 |
コントロールパネルには「ELECOM M-A-02BL2DB」と
デバイスが表示されます。
(マウスの電源が入っていなくても表示されます。
また、ふつう確認する必要はありません)
この状態でマウスの電源を入れれば、
マウスカーソルがが動きます。 |
| |
|
|
おまけ2)マウスアシスタント
| |
左右ボタン、「進む」「戻る」ボタン、ホイールの押し込みなどにほかの機能を持たせる場合は、
ホームページから「マウスアシスタント」というソフトをダウンロードする必要があります。
(Macで「進む」「戻る」ボタンを使用する場合にも必要です。)
|
| |
リンクのたどり方:
トップページ→ダウンロード→ソフトウェア・アプリケーション→マウスアシスタント |
| |
ダウンロードページ:
http://www.elecom.co.jp/support/download/peripheral/mouse/assistant/
|
| |
|
|
| |
ホームページの画面です。
対応しているマウスかどうか
確認のうえ
(このマウスは適応しています。)
画面を下にスクロールさせます。 |
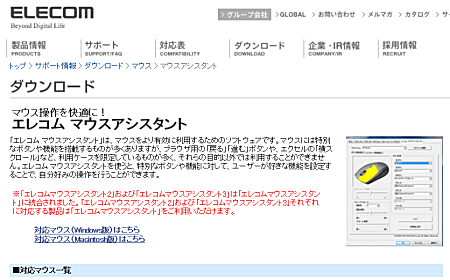 |
| |
|
↓ |
| |
ダウンロードするボタンをクリックします。
・Windowsは
XP(SP2以降)~8.1まで対応、
・Macは
OSX 10.6,10.7,10.8,10.9が対応
インストールの途中に、
Windows8のショートカット
設定の画面が出ます。 |
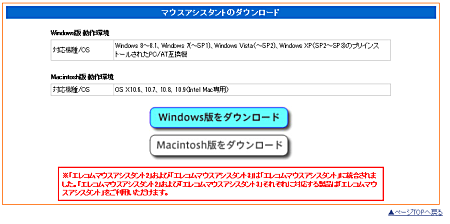 |
| |
|
↓ |
| |
インストールが終わったら
再起動を要求されます。
通知領域に
「ELECOM マウス」という
アイコン が表示されます。 が表示されます。
右クリックして「設定画面を開く」
と→のような設定画面が
表示されます。 |
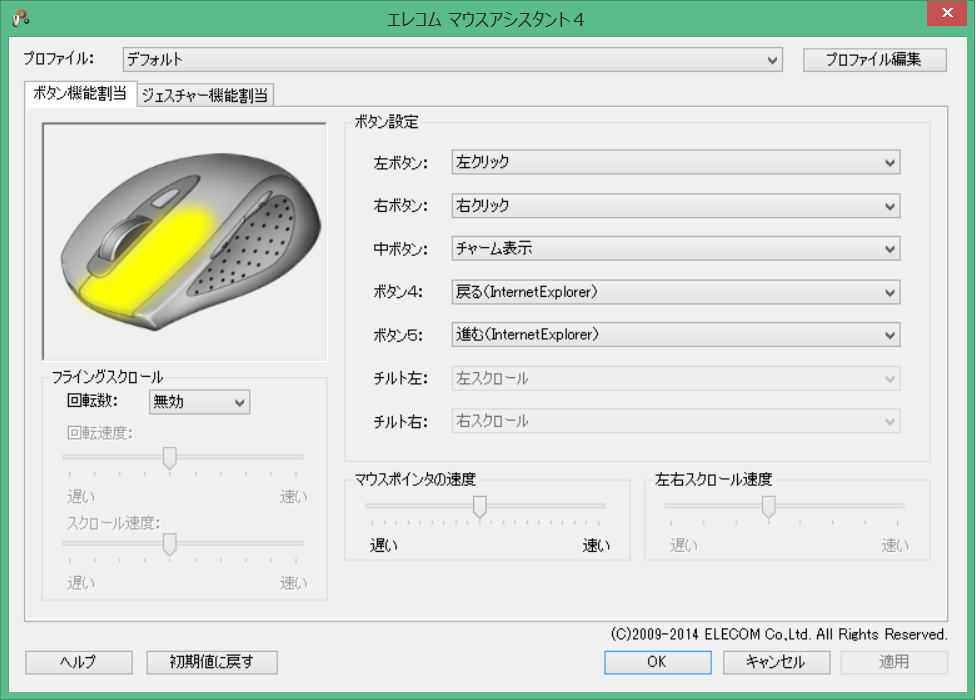 |
| ・ |
アンインストール方法 |
|
| |
アンインストールはコントロールパネルから行います。(Web掲載の取扱説明書参照)
アンインストール後には再起動が必要です。 |
|