Web版、ダウンロード版ともに起動させると
このような画面がまず表示されます。
左側の「同意」をクリックして先に進みます。
(ところで「楽ちんプリント」なのか「らくちんプリント」なのか、はっきりしてほしいところです。) |
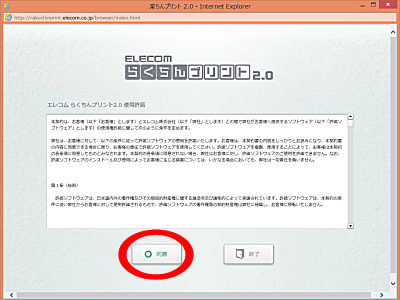 |
※以下はインストールの手順になります。
それぞれどちらかをクリックします。 |
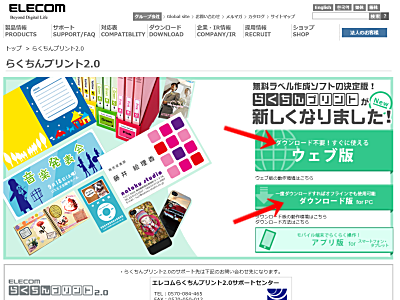 |
クリックすると、Web版、ダウンロード版の画面に進みます。
(上にスクロールしたらさっきと同じような画面なので、
あれ?ページが変わったのかな?という印象です。)
ダウンロード版は○をクリックすればダウンロードが始まりますし、
Web版は→のところをうりっくすると、
最初の「同意する」をの画面が出てきます。 |
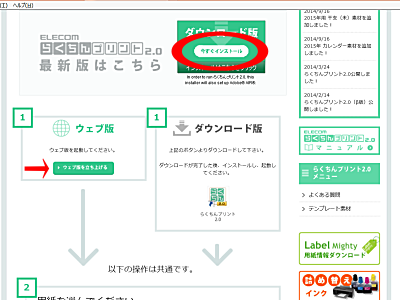 |
ダウンロードをクリックすると、画面全体が切り替わるのではなく、
クリックしたところだけが変わります。
Adobe AIRのインストールが必要なので「はい」をクリックします。
(Adobe AIR は同じプログラムでWindowsだけでなく、
MacやAndroidでもうごかせるようにできるソフト(プラットフォーム)です。 |
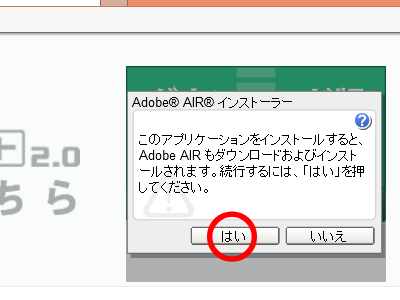 |
新しいウィンドウがここで表示され、
インストールのの確認が面が出てきます。
「インストール」をっクリックします。 |
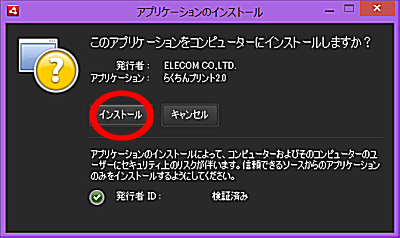 |
先ほどのAdobeAIRのセットアップ確認画面です。
「同意する」をクリックします。 |
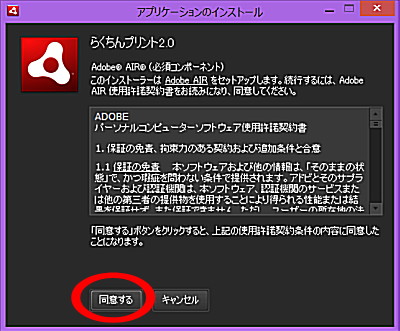 |
| インストールが終わり、起動させるとさっきの画面が出てきます。 |
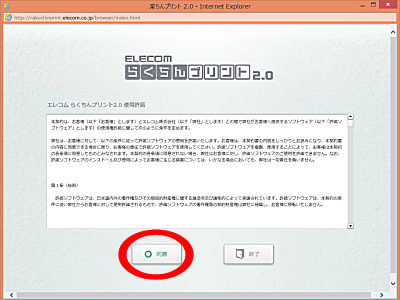 |
| 起動したら、こんな感じです。 |
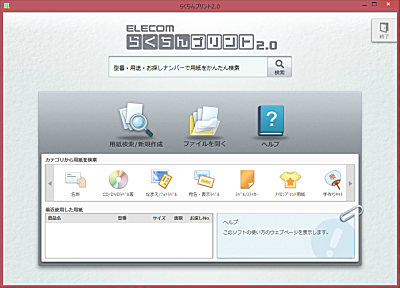 |
用紙選択をすると、このような画面が出てきます。
名刺、はがき、ラベルからうちわまで幅広く選択できます。 |
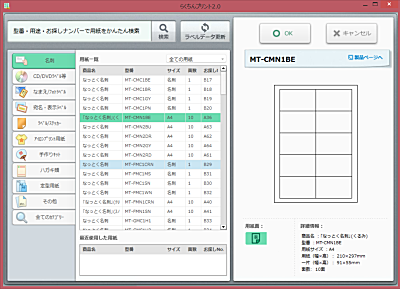 |
操作中はこんな感じの画面です。
無料ラベル作成ソフトとしてはできることは
ずいぶんと多い感じです。 |
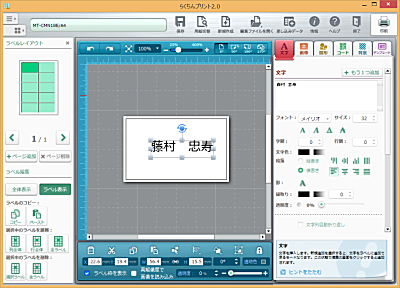 |
| |
|
| |
|
| |
|
| |
|
| |
|
|
|
| |
|
| |
|
| |
|
| |
|